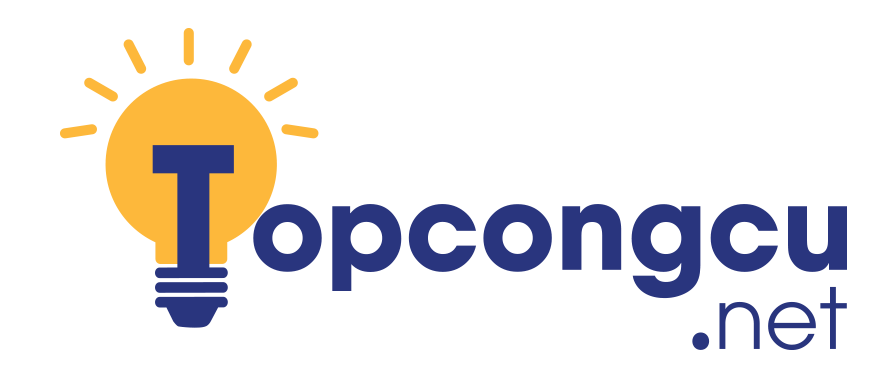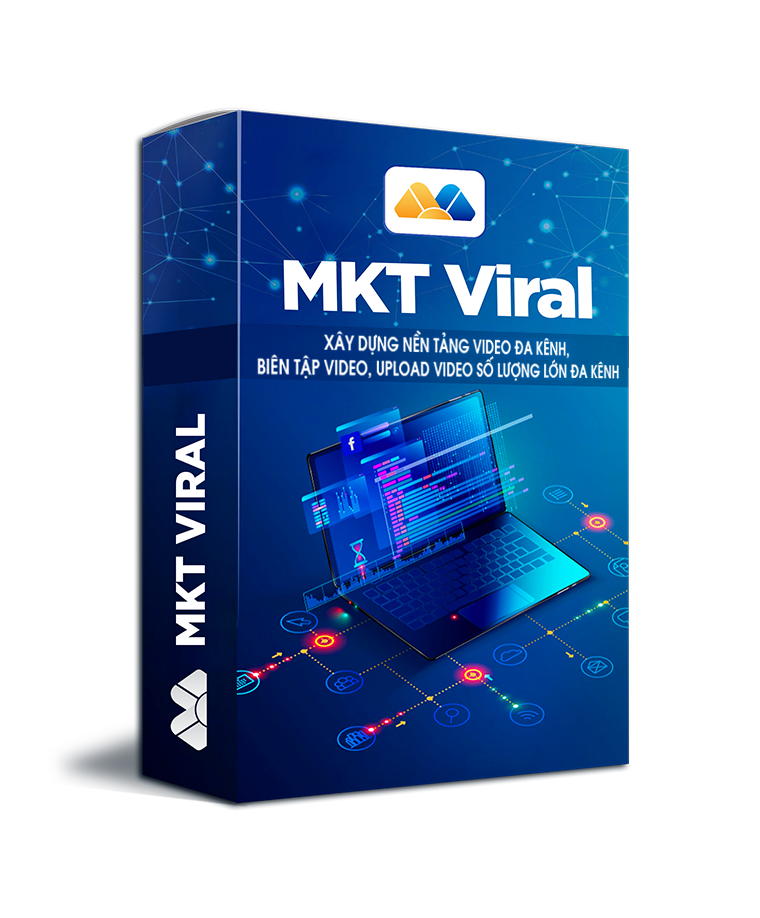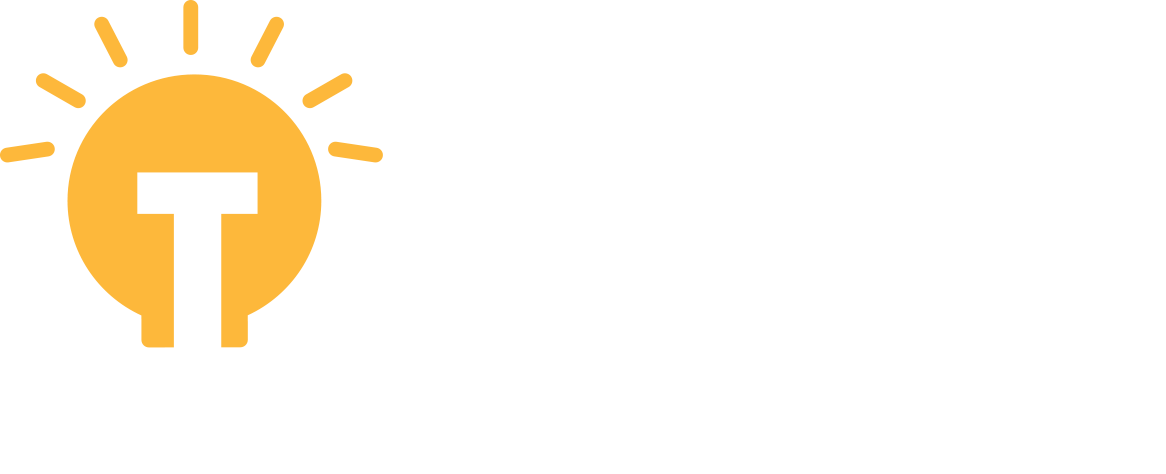Nếu bạn đang tìm kiếm một phần mềm hỗ trợ livestream, quay màn hình chất lượng cao thì bạn không nên bỏ qua OBS Studio. Vậy phần mềm này có những tính năng và ưu điểm gì? Cách sử dụng như thế nào? Cùng tham khảo bài viết dưới đây nhé!
I. Giới thiệu về phần mềm OBS Studio
OBS Studio là viết tắt của cụm từ Open Broadcaster Software Studio. Hiểu nôm na, đây là phần mềm hỗ trợ phát trực tiếp, quay video màn hình chất lượng cao với âm thanh sống động.
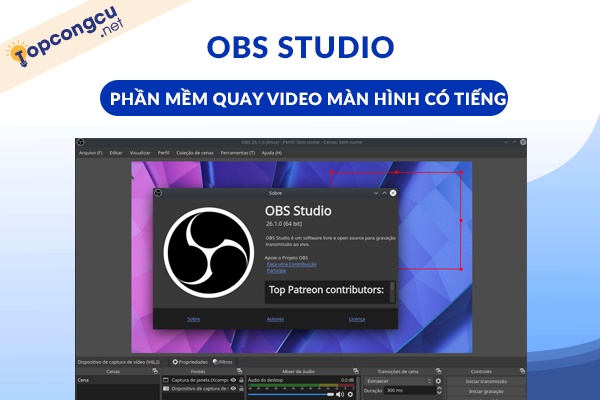
1. Tính năng trên phần mềm OBS Studio
OBS Studio là phần mềm hỗ trợ người dùng quay, phát video trực tiếp chất lượng cao với những tính năng như:
- Chụp, trộn video, âm thanh trong thời gian thực với hiệu suất cao
- Có bộ lọc tạp âm cho nguồn video và hiệu ứng độc đáo, tạo mặt nạ cho hình ảnh
- Quay và phát video trực tiếp
- Hỗ trợ hoạt động trên nhiều nền tảng
- Tích hợp OpenGL và Direct3D
- Tùy chỉnh kết quả và xử lý tốt các yếu tố đầu vào
- Tạo video chất lượng cao
- Cấu hình dễ sử dụng và mạnh mẽ
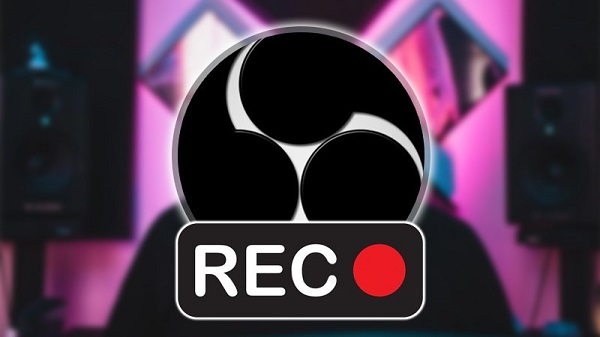
2. Phần mềm OBS Studio có ưu điểm vượt trội gì?
OBS Studio hiện đang được nhiều người dùng lựa chọn bởi những ưu điểm vượt trội nó đem lại như:
- Phần mềm hoàn toàn miễn phí, người dùng chỉ cần cài đặt mà vẫn được sử dụng đầy đủ tính năng cần thiết tối thiểu
- Hỗ trợ quay video với chất lượng hình ảnh cao, âm thanh tốt, mượt
- Cho phép ghi lại các khoảnh khắc trên màn hình máy tính
- Cho phép lên lịch trước khi quay và phát video….
- Có thể gọi video Facebook trên máy tính dễ dàng
- Có công cụ đếm thời gian đầu ra và menu Tools
III. Hướng dẫn sử dụng phần mềm quay video màn hình có tiếng OBS Studio
1. Hướng dẫn cài đặt phần mềm OBS Studio
Bước 1: Tải OBS Studio TẠI ĐÂY
Bước 2: Sau khi tải Obs Studio về, bạn click đúp vào để bắt đầu cài đặt. Cửa sổ cài đặt OBS Studio hiện lên như hình sau, bạn nhấn vào Next
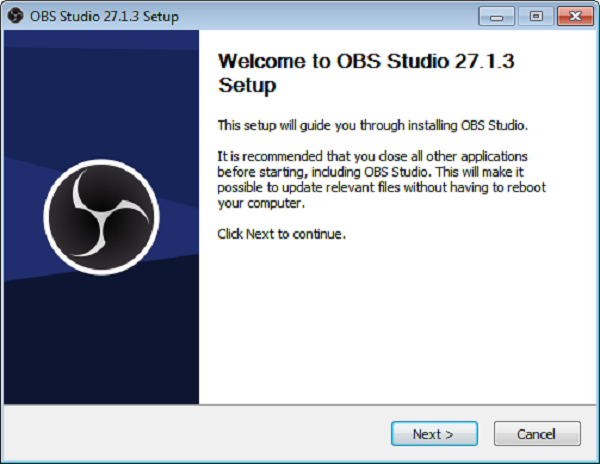
Bước 3: Tiếp tục nhấn Next
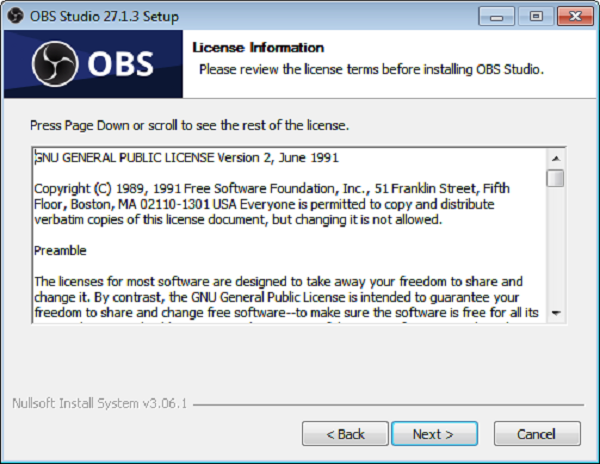
Bước 4: Chọn ổ cứng để cài phần mềm => nhấn Install
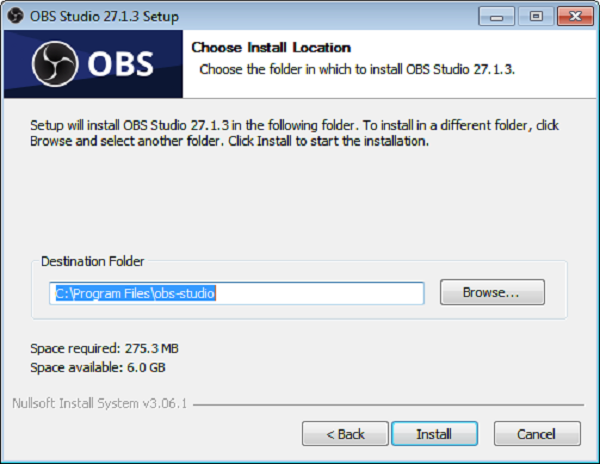
Bước 5: Quá trình cài đặt sẽ bắt đầu
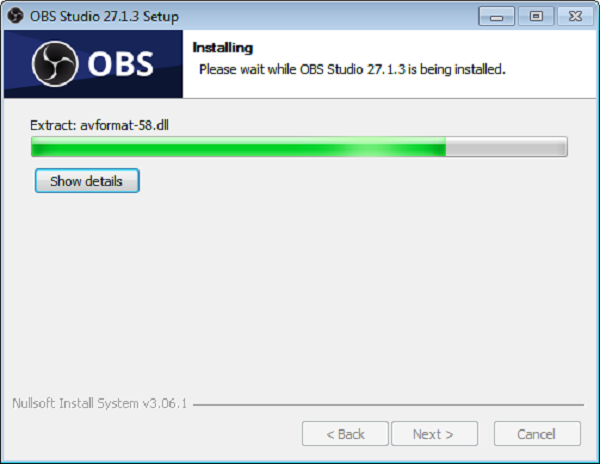
Bước 6: Nhấn Finish để kết thúc quá trình cài đặt Obs Studio
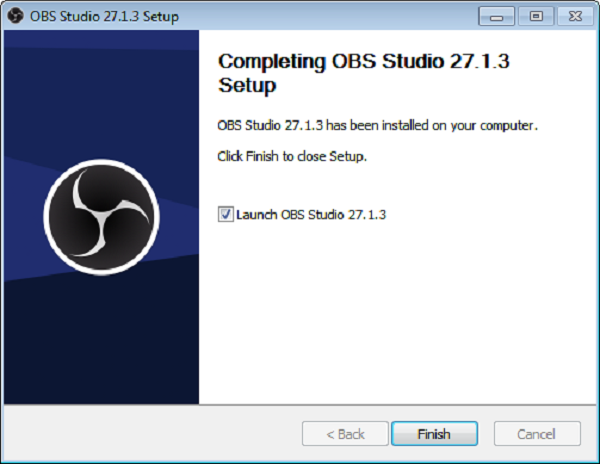
2. Hướng dẫn quay màn hình có tiếng bằng OBS Studio
Sau khi cài đặt phần mềm thành công, bạn có thể tiến hành quay màn hình thông qua các bước sau:
Bước 1: Mở phần mềm trên máy tính => Nhấn vào biểu tượng dấu + tại mục Sources
Phần mềm sẽ hiện ra các tùy chọn sau:
- Image Slideshow: Tính năng livestream slideshow lên Facebook.
- Game Capture: Tính năng livestream màn hình Game.
- Video Capture Device: Tính năng livestream kèm webcam.
- Windows Capture: Tính năng livestream một cửa sổ ứng dụng, được áp dụng khi người dùng muốn livestream video, phim hoặc các thao tác trên một cửa sổ nhất định.
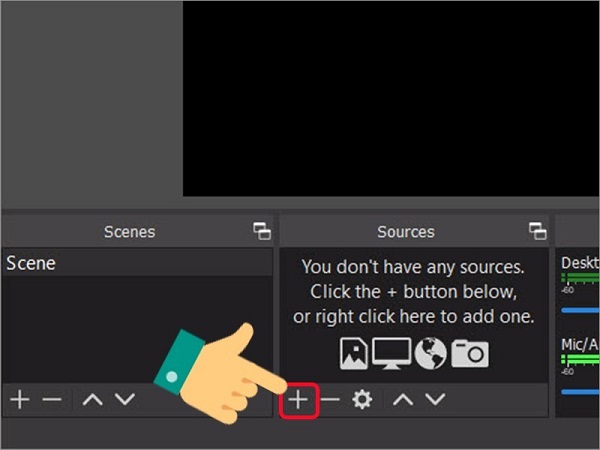
Bước 2: Nhấn chọn vào Display Capture.
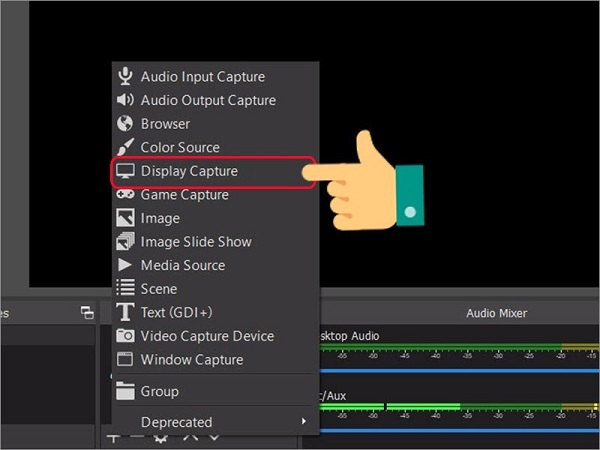
Bước 3: Nhấn vào Create new khi cửa sổ mới hiện lên => Nhập tên bạn muốn => Nhấn OK.
Ngoài ra bạn có thể chọn Make source visible để xem trước màn hình của nguồn được chọn.
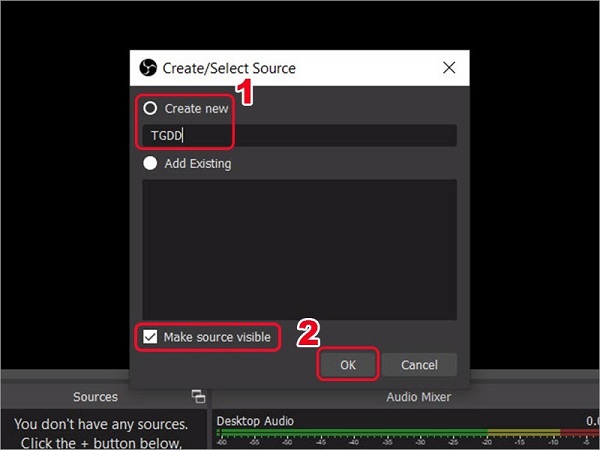
Bước 4: Màn hình hiển thị trên phần mềm, nhấn OK => Nhấn chọn Capture Cursor nếu bạn muốn ghi lại di chuyển của con trỏ chuột.
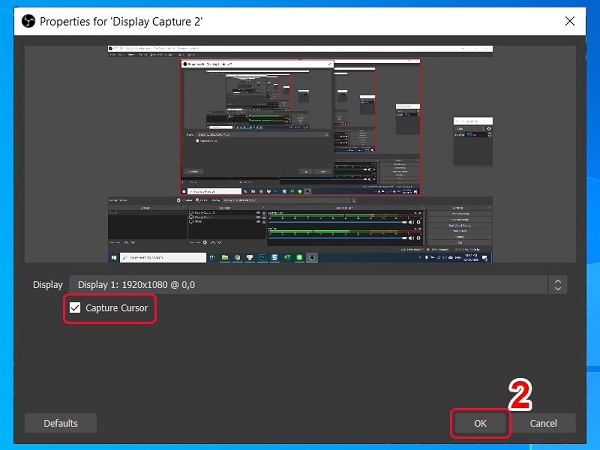
Bước 5: Khi giao diện quay màn hình hiện lên, chọn Setting để cài đặt thông số quay màn hình cũng như xem lại nơi lưu trữ video.
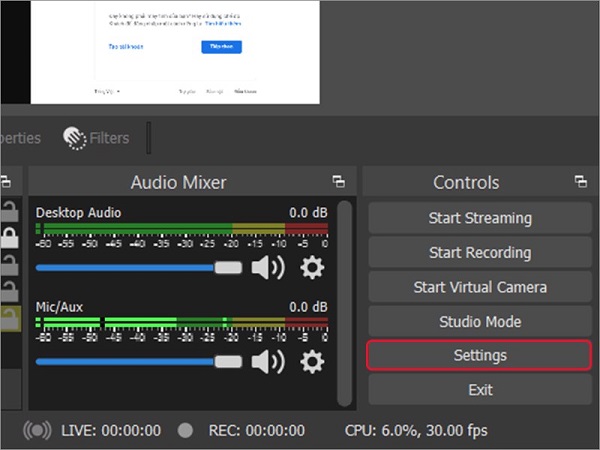
Bước 6: Chọn Ouput => Chọn đường dẫn lưu video và định dạng video là mkv.
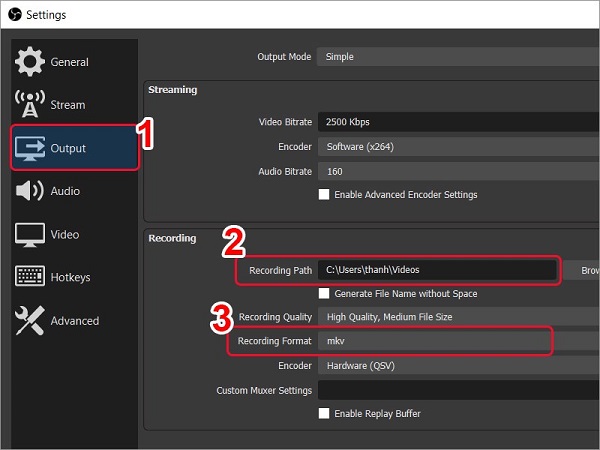
Bước 7: Nhấn vào Start Recording ở màn hình chính để bắt đầu quay
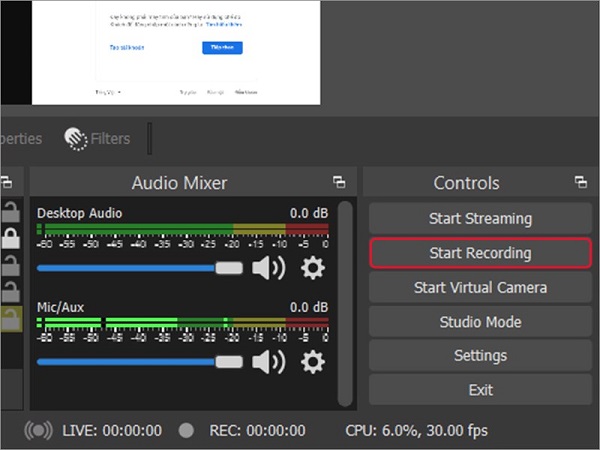
Bước 8: Nhấn vào Stop Recording phía góc phải màn hình để dừng và lưu video
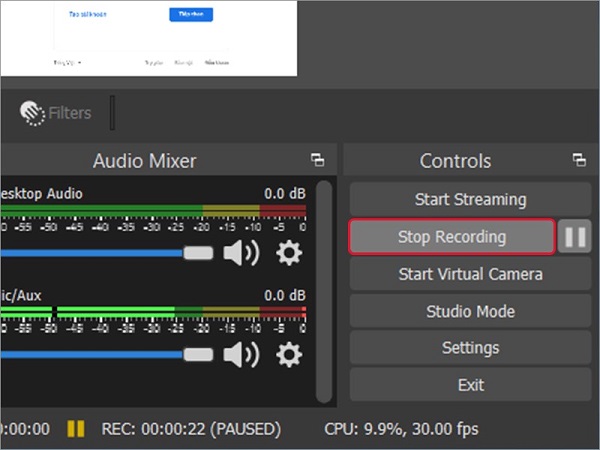
Như vậy chỉ với mấy thao tác đơn giản, bạn đã hoàn thành quay video màn hình bằng OBS Studio. Sau khi quay xong, bạn có thể xem lại video tại đường dẫn ban đầu đã lưu.
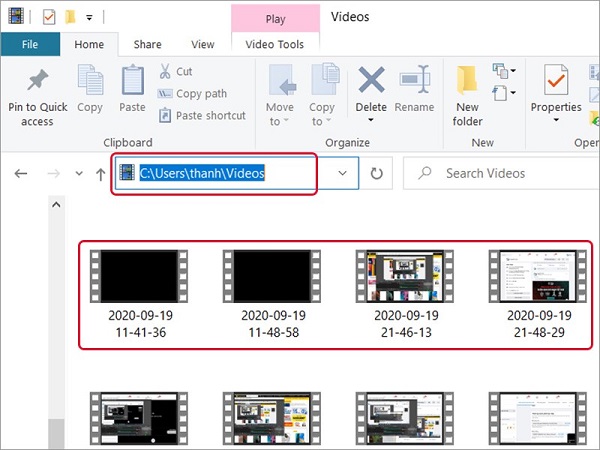
Như vậy, bài viết trên bạn đọc đã được tìm hiểu về phần mềm quay video màn hình có tiếng OBS Studio nổi tiếng hiện nay. Hy vọng bài viết sẽ giúp ích bạn!
Xem thêm:
>> Spineditor – Công cụ phân tích từ khóa chi tiết, dễ dàng.